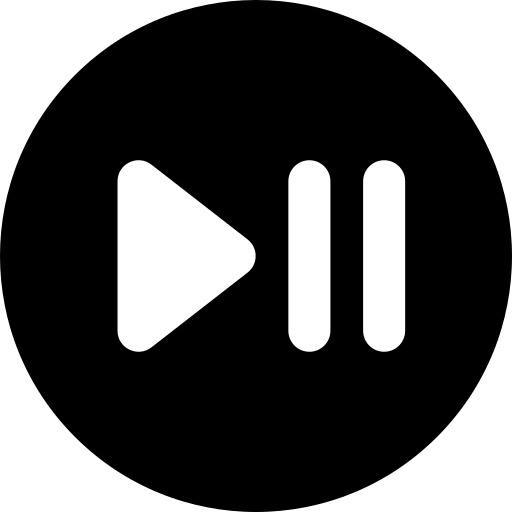- PTC Ads Watching Script
- Add More Plans.
- Add More Payment Getaway
- Add More Withdraw Getaway.
- Manual Payment option.
- Claim Fund Everyday by doing task
- Refer Commission Level 3+
-----------------------------------------------------
How to Install Script: A Complete Guide
Follow these step-by-step instructions to install your SMM panel script successfully.
Step 1: Upload the Script
- Log in to your hosting account using cPanel or an FTP client like FileZilla.
- Navigate to the
public_html directory or the directory where you want to install the script.
- Upload the script files to this directory.
Step 2: Create a Database
- Log in to your cPanel and go to MySQL Databases.
- Create a new database:
- Enter a name for the database (e.g.,
profelar_db).
- Create a database user:
- Assign a username (e.g.,
profelar_db).
- Set a strong password.
- Assign the user to the database:
- Grant all permissions to the user for this database.
Step 3: Configure the Script (app/config.php)
- Open the
core/.env file in a text editor like Notepad++ or VS Code.
- Open the
\core\resources\views\templates\basic\layouts\user.blade.php file in a text editor like Notepad++ or VS Code.
- Update the database configuration with the details you created in Step 2:
<?php
return [
'db_host' => 'localhost', // Hostname of your database
'db_name' => 'profelar_db', // Replace with your database name
'db_user' => 'profelar_db', // Replace with your database username
'db_pass' => 'profelar_db', // Replace with your database password
- Save the changes to .
Step 4: Import the Database
- Go back to your cPanel and open phpMyAdmin.
- Select the database you created in Step 2.
- Click Import from the top menu.
- Choose the SQL file included with your script (usually located in the
database or SQL folder).
- Click Go to upload and import the file.
Step 5: Configure the Panel
- Open your website in a browser (e.g.,
https://yourdomain.com).
- Follow the on-screen setup wizard to configure the panel settings, including admin account creation, default currencies, and payment gateways.
Step 6: Set File Permissions
- Ensure the following folders and files have the correct permissions:
uploads/ – Set to 775 or 777 (writeable).logs/ – Set to 775 or 777 (writeable).app/config.php – Set to 644 after installation for security.
Step 7: Test the Installation
- Log in to the admin panel using the credentials you set during installation.
- ADMIN ACCESS -
USER - admin PASSWORD- admin
Additional Tips
- Custom Domain: Update your DNS settings to point your domain to your hosting server.
- SSL Certificate: Ensure your website has an SSL certificate installed for secure transactions.